LPB Piso Wifi login provides users with a high-speed wireless connection throughout their homes, regardless of location.
The IP address of 10.0.0.1 is the default gateway for the LPB Piso Wifi system. You can access LPB Piso login with a 10.0.0.1. This address is used to access the admin panel, where users can manage their internet settings, monitor usage, and perform other administrative tasks.
This article will guide you through the LPB Piso Wifi Login 10.0.0.1 Portal Access, ensuring you can easily connect and manage your internet usage.
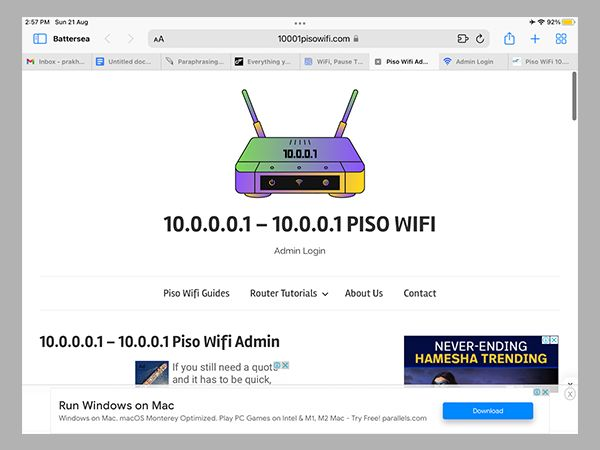
LPB Piso Wifi Login 10.0.0.1 (lpb.wifi/index.php)
If you are an LPB Piso wifi user, logging in to the Piso wifi admin is essential. However, you can access the lpb.wifi, 10.0.0.1 piso wifi, 10.0.0.1 piso wifi Vendo pause, and piso wifi pause.
LPB Piso Wifi Login Step by Step Guide
- Connect to the LPB Piso Wifi login Network
- Make sure your device (laptop, smartphone, or tablet) is connected to the LPB Piso Wifi network. Go to the official website of LPB Piso Wifi.
- Open Your Web Browser
- Launch your preferred web browser (Chrome, Firefox, Safari, etc.).
- Enter the IP Address
- In the address bar, type 10.0.0.1 and press Enter. This will take you to the LPB Piso Wifi login page.
- Login to the Portal
- You will be instructed to enter your login credentials. These are provided by the network administrator or can be found on the LPB Piso Wifi machine.
- Access the Admin Panel
- .Once logged in, locate the Settings button in the top right corner of the page and click on it. In the Settings menu, find the Time section and click on it.
- You should see a “Pause Time” button within the Time section. Click on it to pause the time on your LPB Piso Wifi device. (This action will temporarily stop the remaining time countdown for users.)
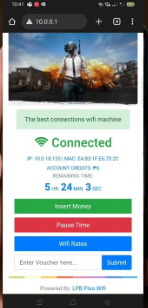
| URL | Username | lpb piso wifi admin password |
| 10.0.0.1 / admin | admin | 123456789 |
| lpb.wifi/index.php | admin | 123456789 |
READ: LPB Piso Wifi Setup, Pause Time, Login, Admin Settings, and More
How To Reactivate The LPB Piso Wifi Login?
If you want to reactivate the time, return to the Time section and click the “Activate Time” button. This will resume the countdown and allow users to utilize the remaining time.
Configure settings (optional): Once you log in to Piso wifi, you will have access to the administrative settings of the Piso Wi-Fi device.
You can customize various settings from here, such as network name (SSID), Wi-Fi password, unlimited LPB wifi password, piso wifi add timer, internet access duration, pricing, LPB Piso Wifi License Key and more. Adjust the settings according to your preferences or requirements.
How to Access the Administration Portal LPB Piso Wifi
1. Enter the username and password, click the “Login” or “Sign In” button.
2. If the provided credentials are correct, you will be granted access to the LPB Piso Wifi login administration portal.
3. From there, you can manage various settings, monitor usage, and perform administrative tasks related to your LPB Piso Wifi device.
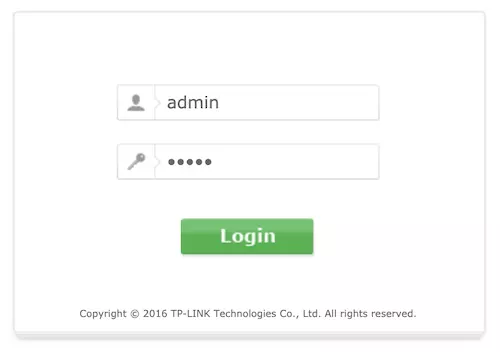
It’s important to note that the steps mentioned above assume that the LPB Piso Wifi administration portal is accessible through the web address “www.lpbpisowifi.com.”
If you have been provided with a different web address or if there are any specific instructions mentioned in the email activation, please follow those instructions accordingly.
If you encounter any difficulties during the login process or have questions about accessing the LPB Piso Wifi administration portal.
In that case, it is recommended to contact LPB Piso Wifi’s customer support for further assistance.
READ: LPB Piso Wifi Register: How To Register And Install?
How to Set Wi-Fi Speed Limit on LPB PISO WIFI
Setting a Wi-Fi speed limit on LPB Piso Wifi involves modifying the device’s settings through its administration portal. Here are the steps to set a Wi-Fi speed limit:
1. Make sure your computer is connected to the LPB Piso Wifi network.
2. Open a web browser on your computer and type “192.168.1.1” in the address bar.
3. Enter the default password “admin” in the appropriate text field and press “Enter” to log in.
4. Once logged in, you will be directed to the LPB Piso Wifi administration portal. Look for the “Wireless” tab at the top of the screen and click on it.
5. In the “Wireless Network Mode” section, select “Managed” from the dropdown menu. This ensures that you can modify the wireless network settings.
6. Locate the “Wireless Network Name (SSID)” section and enter the desired name for your Wi-Fi network.
7. In the “Security” section, select “WPA2-Personal” from the dropdown menu.
8. Enter a password of your choice in the “Password” text field, and confirm the password in the “Confirm Password” text field.
9. Click the “Apply” button to save your Wi-Fi speed limit settings changes.
It’s worth noting that the exact steps and options may vary depending on the specific LPB Piso Wifi device model and firmware version.
If you encounter any issues or have further questions, it is recommended to refer to the device’s documentation or contact LPB Piso Wifi’s customer support for assistance.
READ: Lpb Piso Wifi Index, Rates, and ADO Piso License Key
Is Piso WiFi illegal?
The legality of Piso WiFi or pisonet may vary depending on the specific regulations and laws in each country or jurisdiction. Providing public Wi-Fi services for a fee is a legitimate business activity in some places.
However, to comply with local laws and regulations, such as obtaining the necessary permits and licenses and adhering to applicable taxation or consumer protection requirements.
It’s worth noting that Piso WiFi can also be subject to restrictions and regulations set by internet service providers or telecommunications authorities. These regulations make sure fair usage, protect users’ privacy, and prevent illegal activities or content dissemination.
To clearly understand the legality of operating a Piso WiFi or Pisonet business in your area, it is recommended to consult with local authorities or seek legal advice to ensure compliance with applicable laws and regulations.
READ: LPB Piso Wifi Voucher (List for 10.0.0.1 Codes)
Troubleshooting lpb.wifi
If you have any issues accessing the 10.0.0.1 login portal, try these troubleshooting tips:
- Make sure you are connected to the “LPB Piso Wifi” network and not another nearby wifi network
- Check that you have entered 10.0.0.1 correctly in your browser address bar
- Clear your browser cache and cookies, then retry the login process
- Restart your device’s wifi connection
- Move to a different location in case you are in a wifi dead zone
By following these simple steps, you’ll be able to easily log in to LPB Piso Wifi and access the internet wherever this convenient low-cost network is available. Take advantage of this service to stay connected as you travel around the Philippines.
Benefits of Using LPB Piso Wifi
- Affordable: Pay only for the internet time you need.
- Convenient: Easily accessible in many public locations.
- User-Friendly: Simple login process and easy-to-use admin panel.
Conclusion
The LPB Piso Wifi Login 10.0.0.1 Portal Access is a straightforward way to manage your internet connection. By following the steps outlined in this article, you can easily connect to the LPB Piso Wifi network and enjoy affordable internet access.
FAQs
How Do I Log into LPB Piso WiFi 10.0.0.1 Pause Time?
Connect to the LPB Piso WiFi network. Open your browser and enter 10.0.0.1 in the address bar. Log in with your credentials, then go to the settings to adjust the pause time feature
What is the 10.0.0.1 Admin WiFi Password?
The default password is usually “admin,” “1234,” or “password.” If these don’t work, contact your network administrator or check the system documentation.
What is 10.0.0.1 LPB Piso WiFi Admin?
This is the admin interface for managing the LPB Piso WiFi system. It allows you to monitor usage, change settings, adjust user access, and configure security. Connect to the network, open your browser, and enter 10.0.0.1. Log in with your admin credentials.
How Do I Find My 10.0.0.1 Password?
Try default passwords like “admin,” “1234,” or “password.” If these don’t work, contact the administrator. Some systems have a reset button to restore default settings. Check the user manuals for more info.