In a “10.0.0.1 Piso WiFi Portal” setup, both login and pause functionalities are essential for managing user access and controlling session durations effectively.
You can login to the 10.0.0.1 piso wifi portal pause by typing the IP address 10.0.0.1.
Portal Piso WiFi Overview
A “portal piso WiFi” typically represents a floor-level or location-specific Wi-Fi network designed for public access. It necessitates users to pass through a portal—a login and authentication page—before they can access the internet.
Portal pisofi com pause serves as a gateway to the digital world and is often hosted on the IP address 10.0.0.1.
10.0.0.1 IP Address
The IP address 10.0.0.1 serves as the default gateway for many networks.
It’s the entry point to the network and frequently hosts the web-based administration interface for configuring network settings, including the portal and pause features.
Login 10.0.0.1 Piso Wifi Portal Pause
Here are the steps to login 10.0.0.1 piso wifi portal pause.
- Connect to the Wi-Fi Network: On your device, go to the list of available Wi-Fi networks and select the 10.0.0.0.1 portal.
- Access the Portal: Once connected, open your web browser and type 10.0.0.1 to log in Piso wifi portal page.
- Login or Authenticate: On the portal page, you will typically encounter a login form or an authentication process.
Here’s what you might encounter:
- Username and Password: Enter the provided username and password if required. These credentials are often provided by the venue or the network administrator.
- Terms and Conditions: Read and accept any terms and conditions or usage policies presented on the portal page.
- Complete the Login: After providing the necessary information and agreeing to terms, click the “Login” or “Submit” button. If everything is in order, you will gain access to the internet.
10.0.0.1 Piso Wifi Portal Pause Features
The “Portal Pause” feature allows administrators to control the duration of your internet session.
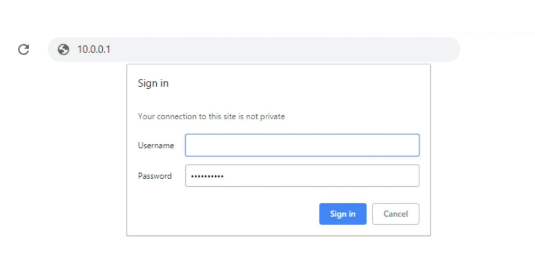
Here’s how the 10.0.01 piso wifi portal works:
- Session Initiation: Upon LPB login, your internet session begins, and a timer starts counting down.
- Automatic Pause: Depending on the network’s configuration, your session will automatically pause after a predefined duration. This duration is set by the network administrator and can vary from one location to another.
- Notification: When your session is about to pause, you might receive a notification on your device indicating that your access will be temporarily paused. This is your cue to either extend your session or re-authenticate if needed.
- Re-authentication: If your session pauses, you may need to revisit the portal page by trying to access any website again. You’ll then go through the login process once more. If the venue offers a “Pause Extension” option, you may be able to extend your session by following the provided instructions.
- Enjoying the Network: After re-authenticating, your session is resumed, and you can continue using the network until the next pause.
10.0.0.1 Piso Wifi Portal Pause Troubleshooting – Why Won’t Work?
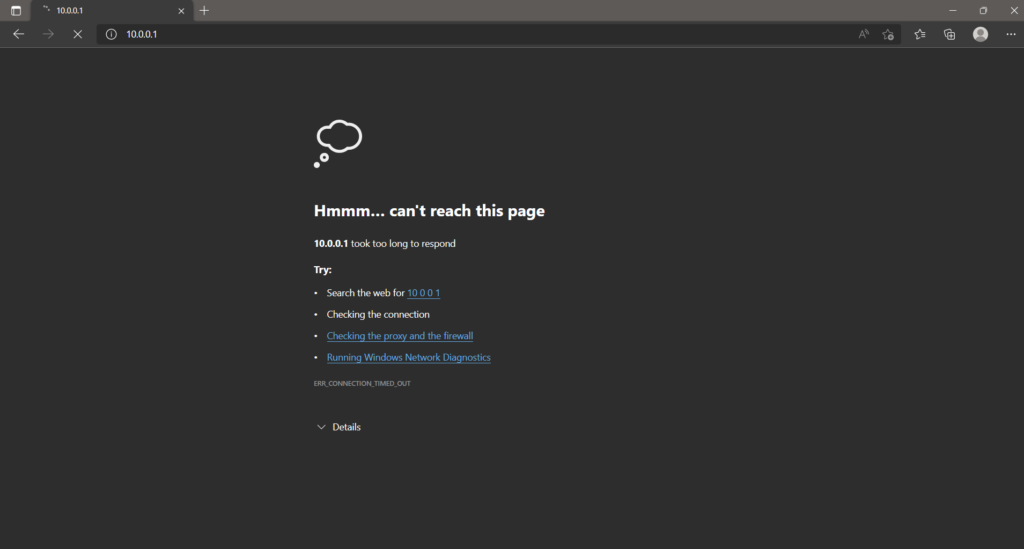
Troubleshooting issues with the 10.0.0.1 Piso WiFi Portal Pause feature not working can be attributed to several factors:
- Configuration Errors: Check if the portal pause feature is correctly configured within the network settings. Ensure that the pause duration is set appropriately and that the feature is enabled.
- Network Connectivity: Ensure that your device has a stable internet connection. If the connection is weak or intermittent, it might interfere with the portal pause mechanism.
- Device Compatibility: Verify that the device you are using is compatible with the portal pause feature. Some older devices or certain operating systems may not fully support this functionality.
- Browser Issues: Problems may arise if you’re using an incompatible or outdated web browser. Clear your browser cache or try a different browser to see if that resolves the issue.
- Firewall and Security Software: Overly restrictive firewall or security settings on your device might interfere with the portal pause mechanism. Adjust these settings if necessary.
- Router Firmware Updates: Ensure that your router’s firmware is up-to-date. Manufacturers often release updates to address bugs and improve features, including portal pause functionality.
- Cookies and Session Data: Sometimes, issues can occur due to corrupted cookies or session data. Clear your browser’s cookies and try again.
- Network Load: In busy network environments, the portal pause feature may not work as expected if the network is overloaded with users. Contact the network administrator to inquire about network congestion.
- Device-Specific Settings: Certain devices may have settings that affect how they interact with public Wi-Fi portals. Review your device’s settings for any potential conflicts.