LPB Piso WiFi Setup involves configuring and deploying a system that provides controlled internet access through vouchers or coins in public spaces, typically managed via an admin portal for settings and monitoring.

This guide covers setting up LPB Piso WiFi, including pausing sessions, logging in, and adjusting admin settings for optimal use.
Table of Contents
How To Do LPB Piso Wifi Setup?
LPB Piso Wifi setup is a wifi vending system in the Philippines. It lets users buy internet access in small time increments, usually starting at just 1 Philippine Peso for 5 minutes.
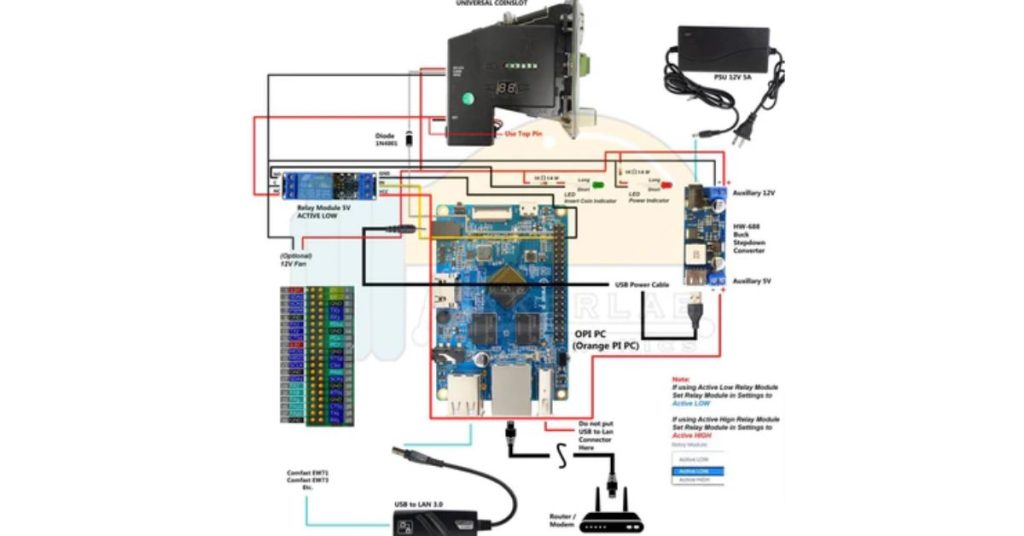
The system includes a wifi router and a coin slot. Users insert coins, get a voucher with login details, and connect to the wifi network to start browsing through the LPB Piso Wifi setup.
Here are easy steps for setting up LPB Piso Wifi:
Hardware Requirements For LPB Piso Wifi Setup
You will need the following hardware for the LBP Piso Wifi setup,
- A compatible mini PC or router (e.g., Netgear wireless extender).
- An M.2 SSD for LPB Piso Wifi software.
- NodeMCU ESP8266 board for coin acceptor control.
- Compatible coin acceptor.
- Internet via Ethernet or 4G/5G modem.
Software Installation For LPB Piso Wifi Setup
- Flash LPB Piso Wifi software to M.2 SSD.
- Connect SSD to mini PC/router, boot, and access LPB admin console.
- Flash NodeMCU ESP8266 with provided firmware for coin acceptor.
- Configure WiFi SSID, limits, and pricing in the LPB admin portal.
Connecting Coin Acceptor For LPB Piso Wifi setup
- Connect the coin acceptor to the NodeMCU board as per LPB’s diagram.
- Configure coin settings in the LPB admin console.
- Test coin insertion for accurate credit updates on the admin dashboard.
Setting up LPB Piso Wifi requires technical know-how, but it enables a profitable business model for offering WiFi access in public spaces.
READ: Lpb Piso Wifi Index, Rates, and ADO Piso License Key
Logging in to LPB Piso Wifi
To start using the LPB Piso wifi setup, you’ll first need to buy a voucher from the vending machine.
The voucher will give you login credentials, usually a username and password or an access code.
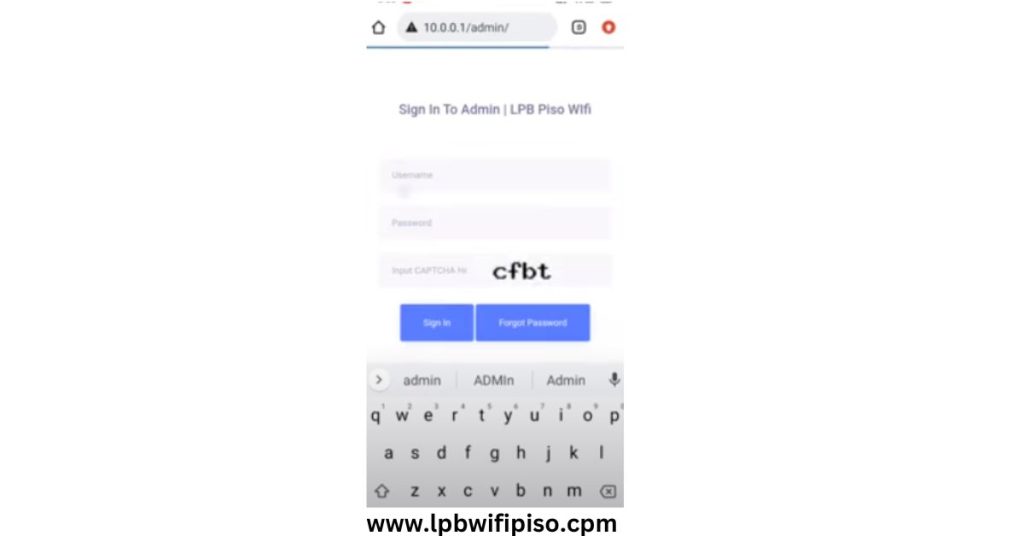
For Vendo Customers:
- Connect your device to the LPB Piso Wifi network.
- Open a web browser and enter 10.0.0.1 in the address bar.
- On the homepage, click the “Insert Money” button.
- Follow the prompts to complete the payment process.
- Once the payment is successful, click the “Done Paying” button.
- You’ll be connected to the hotspot machine, and you can start surfing the internet.

If you have a voucher code, enter and click “Submit” to redeem it.
For Vendo Owners:
- Connect your device to the Piso Wifi network.
- Open a web browser and enter 10.0.0.1/admin in the address bar.
- Enter the default username (admin) and password (123456789).
- Click “Sign In” to access the LPB Piso Wifi dashboard.
Vendo owners can access various features, including sales reports, system information, voucher generators, timer rates, schedules, and client, network, and system settings from the dashboard.
READ: LPB Piso Wifi Register: How to Register and Install?
Admin Settings on 10.0.0.1
The admin portal to LPB Piso is accessed by accessing 10.0.0.1 in a web browser.
If you are the owner of an LPB Piso wifi setup, you can log into the admin portal using the default credentials:
- Username: admin
- Password: admin
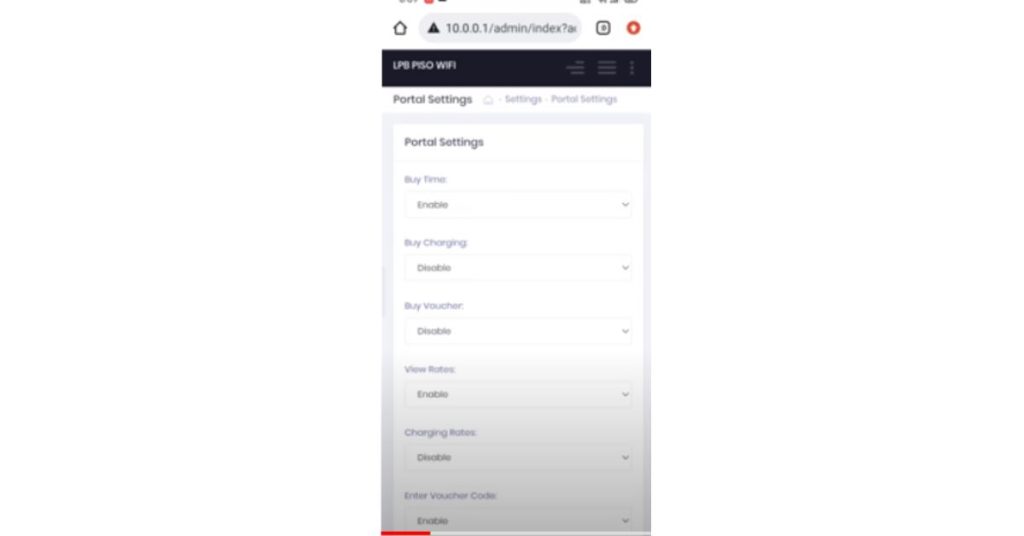
From the admin portal, you can:
- View system status and connect clients
- Manage vouchers and rates
- Set usage limits and restrictions
- Customize the captive portal
- Configure wifi settings
- Update the system firmware
As an LPB Piso WiFi user, you don’t need the admin portal. Use 10.0.0.1 to access the login page and start your WiFi session.
How to Pause Time on LPB Piso Wifi
One of the best features of LPB Piso Wifi is that you can pause your browsing time.

To pause time on LPB Piso Wifi:
- Connect to the LPB Piso Wifi network.
- Open a web browser and go to the admin portal at 10.0.0.1.
- Log in using your voucher details.
- Find and click the “Pause Time” button.
- Your time will be paused until you resume it.
You can only pause your session while you still have minutes left. Once your paid time runs out, you buy a new voucher to continue browsing.
You can check your pause time and remaining balance, and use the LPB Piso WiFi Online Add Timer for convenience.
LPB Piso Wifi Passwords and Vouchers
LPB Piso passwords are provided on vouchers from vending machines, each with unique login credentials valid for a set duration or data limit.

LPB Piso WiFi vouchers vary in cost and data allowance:
- 5 pesos for 15 minutes
- 10 pesos for 1 hour
- 20 pesos for 3 hours
- 50 pesos for 10 hours
Vouchers are printed with the SSID and login credentials. Check your balance by logging into the user portal at 10.0.0.1 and log out after use to save minutes.
READ: How to Reset LPB Piso Wifi Password, Pause Time, and Admin
Admin Panel for LPB Piso Wifi
The LPB Wifi admin panel is a simple tool that gives you full control over your Wi-Fi. Access it at 10.0.0.1/admin for easy customization.
- Voucher Generator: Use the Voucher Generator to create custom codes with pricing, time limits, data caps, and speed limits.
- Timer Rates: Set and manage internet rates with flexible options like pesos, minutes, hours, or days, including expiry dates for pricing.

- Speed Limiter: Control upload and download speeds for all users. Prioritize tasks to keep internet performance optimal for everyone.
- User Management: Monitor and control who uses your Wi-Fi. View connected users, set bandwidth limits, and block or unblock users as needed.
- Network Settings: Customize your Wi-Fi network name (SSID), security settings, and advanced options to keep your network secure and efficient.
- System Settings: Access system settings for backups, firmware updates, and system logs to keep your LPB Piso Wifi running smoothly.
Using LPB Piso Wifi on Mobile Devices
Here are some tips for using LPB Wifi on mobile:
- If the login page doesn’t appear, try accessing 10.0.0.1 or reloading the page.
- Watch your data usage, especially with limited-time vouchers.
- Pause your session to save minutes.
- Log out to stop using voucher time.
You’re likely to find a compatible network in most major public areas with the availability of vending machines.
LPB Piso Wifi Chrome Extension
For frequent users of LPB Piso, the official Chrome extension offers a convenient way to manage your wifi sessions.
The Xfinity extension allows you to log in, pause and resume your time, and view your account status directly from your browser.
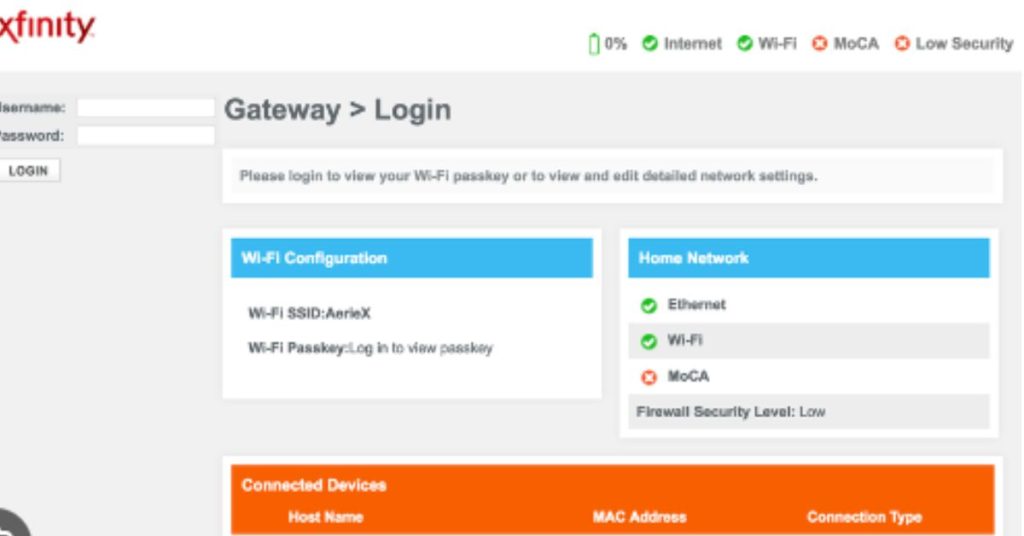
To install the LPB Piso Wifi Chrome extension:
- Open the Google Chrome web browser.
- Navigate to the Chrome Web Store.
- Search for “LPB Piso Wifi.”
- Click “Add to Chrome” to install the extension.
- Click the LPB Piso Wifi icon in your browser toolbar to open the extension.
Once installed, you can use the extension to:
- Log in to LPB Wifi with your voucher credentials.
- View your account status and remaining time.
- Pause and resume your browsing session.
- Receive notifications about your account status.
- Quickly access the 10.0.0.1 admin portal.
The Chrome extension simplifies LPB WiFi management without using the full admin portal.
READ: LPB Piso Wifi License Key
Troubleshooting Common Issues After LPB Piso Wifi Setup
Sometimes you may encounter issues. Here are some common problems and their solutions:
Unable to Connect to the Wi-Fi network
- Check that LPB Piso WiFi is on and in range of your router.
- Check for the network name (SSID) like “Piso_Wifi”.
- If it’s not showing up, restart your device or router.
Login Page Not Loading
- If the login page doesn’t, try accessing 10.0.0.1.
- ]Check you don’t have any other wifi networks saved on your device.
- Clear your browser cache and cookies, then reload the page.
Incorrect Password or Username
- Double-check that you’ve entered your voucher credentials correctly.
- If your voucher is expired or used up, purchase a new one to log in.
- Contact the owner of the Piso Wifi machine if there is an issue with your voucher.
Slow Speeds or Connection Drops
- Try connecting at a less busy time.
- Check you have a strong wifi signal. Move closer to the router if possible.
- Avoid downloading large files or streaming video.
- If problems persist, contact the owner of the Piso Wifi machine for assistance.
Conclusion
LPB Piso Wifi setup is cheaper internet in the Philippines with its easy payment method and easy voucher system.
With this LPB Piso WiFi setup guide, you can manage pause time to save minutes, use the Chrome extension for easy login, and troubleshoot common issues without worry.
FAQS
What hardware do I need for the LPB Piso Wifi setup?
Mini PC or Router: A device that supports LPB Piso Wifi software. M.2 SSD: For installing the LPB Piso Wifi software. NodeMCU ESP8266 Board: To control the coin acceptor. Coin Acceptor: Compatible with the LPB system. Internet Connection: Via ethernet cable or a 4G/5G modem.
How do I connect to LPB Piso Wifi?
Connect to the LPB Piso Wifi network on your device.
Open a web browser and type 10.0.0.1 in the address bar.
Follow the on-screen instructions to insert money or enter a voucher code.
How do I pause my internet time on LPB Piso Wifi?
Open a web browser and type 10.0.0.1 in the address bar.
Click the “Pause Time” button on the portal.
To resume, click the “Resume Time” button
How do I add balance to my LPB Piso Wifi account?
1. Go to the LPB Piso Wifi website.
2. Select the “Add Balance” option.
3. Fill out the form and confirm your order. You will receive a confirmation email with the added balance
How do I reset my LPB Piso Wifi password?
1. Connect to the LPB Piso Wifi network.
2. Open browser and type 10.0.0.1/admin in the address bar.
3. Enter the default username and password.
4. Navigate to the password settings and enter a new password
Can I use multiple devices with a single LPB Piso Wifi subscription?
Yes, you can use multiple devices, but the number of devices may be limited by the network administrator. Check the specific terms of service for details.
How do I generate a voucher code for LPB Piso Wifi?
Go to the LPB Piso Wifi website.
Click on “Generate Coupon Code.”
Fill in the required details and click “Generate.”
Print the voucher and use it at any participating store
What should I do if I encounter login issues?
Check IP Address: Ensure you are typing 10.0.0.1 correctly. Reboot Router: Try rebooting the router if the gateway is unresponsive. Check Connections: Ensure all physical connections are secure.