LPB Piso Wifi is a popular Wi-Fi service with coin-operated Wi-Fi hotspot machines. It allows users to enjoy high-speed wireless internet across their premises, making it ideal for homes, cafes, and other public spaces.

The service is managed through a centralized portal accessible via the IP address 10.0.0.1.
This article will guide you through the various features and functionalities of the LPB Piso Wifi Router Login Portal.
LPB Piso Wifi Router Login Admin
The LPB Piso Wifi router uses the default IP address 10.0.0.1 to access the admin control panel and settings. This allows you to configure the wireless network, change passwords, set parental controls and more.
Accessing the LPB Piso Wifi Administration Portal
You need to access the administration portal.to log into the 10.0.0.1 router admin page: Here’s how you can do it
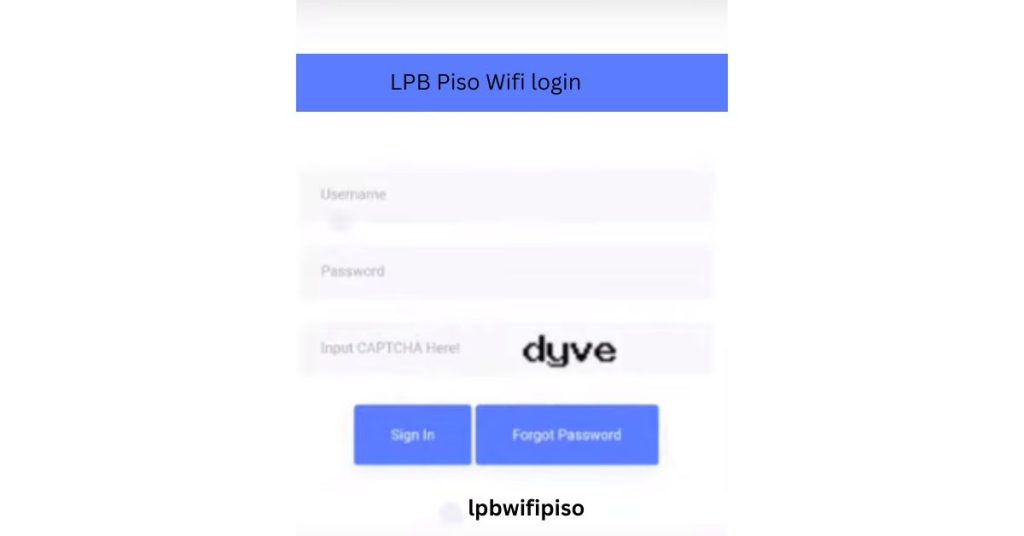
- Connect your computer or mobile device to the lpb.wifi/index.
- Open a web browser and enter the IP address http://10.0.0.1 into the address bar.
- You will be prompted to enter the router admin username and password.
The default LPB Piso Wifi router login is:
| Username | Password |
| admin | admin |
However, it’s highly recommended to change the default admin password to something more secure during the initial setup.
LPB PISO WIFI Router LOGIN Dashboard Features
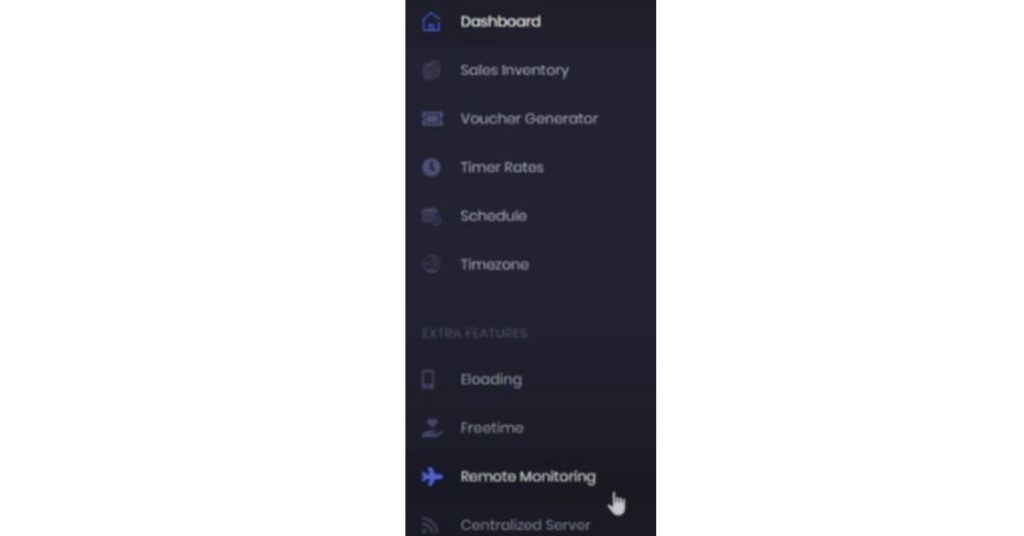
Once logged into 10.0.0.1, the LPB Piso Wifi router admin dashboard provides access to various configuration settings, tools and monitoring pages including:
1. Pause Time Feature
The Pause Time feature allows users to pause their internet session and save their remaining time for later use.
How to Use Pause Time:
- Access to the 10.0.0.1 gateway.
- Click on the “Pause Time” button in the settings.
- To resume, click the “Activate Time” button.
2. Adding Balance
You have to add balance to their accounts to continue using the LPB Piso Wifi service.
Here’s how you can do it:
- Visit the LPB Piso Wifi website.
- Select the “Add Balance” option.
- Fill out the form with the required details and confirm your order.
- You will receive a confirmation email with the updated balance.
3. Sales Inventory
Sales inventory lets you view and manage sales data, such as transaction history and revenue generated.
4. Voucher Generator
The Voucher Generator enables you to create custom vouchers for users. You can set each voucher’s price, duration, data cap, and speed.
To generate a voucher:
- Go to the Voucher Generator page and click Generate Voucher.
- Enter the desired settings and click Generate.
- The voucher code and status will be displayed in the table.
5. Timer Rates
The Timer Rates feature allows you to set the pricing for different time durations.
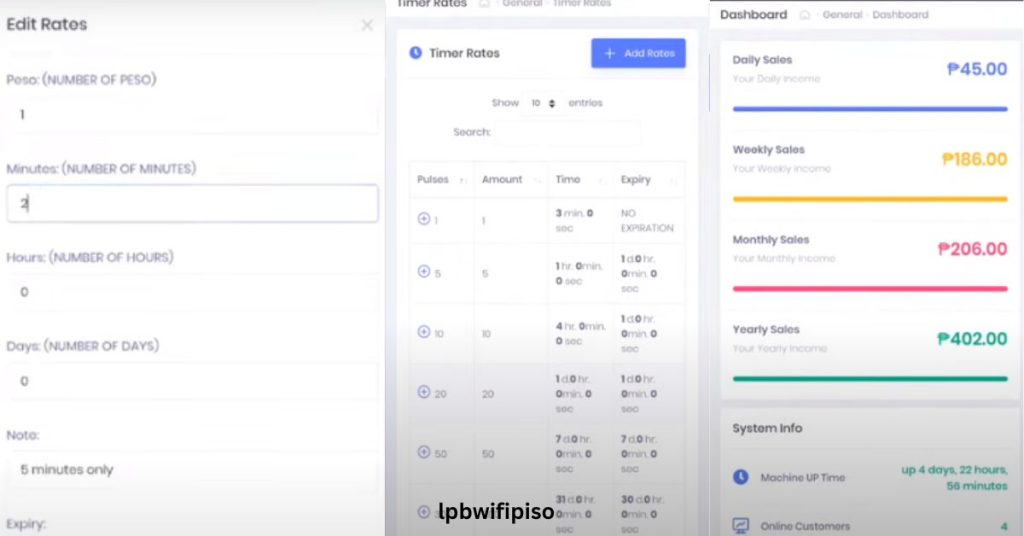
To add a new rate:
- Go to the Timer Rates option from the menu.
- Click on the Add Rates button.
- Enter the price, duration, and optional expiry date.
- Click Add to save the changes.
6. Network Settings
Under the Network menu, you can configure various settings such as:
- Speed Limiter: Set global and per-user speed limits for upload and download.
- Port Forwarding: Configure port forwarding rules for specific applications or services.
- WiFi Settings: Change the WiFi network name (SSID) and password.
7. Customizing the LPB Piso Wifi Portal
One of the standout features of LPB Piso Wifi is the ability to customize the portal. You can change the design, layout, and branding to match your business.
Some customization options include:
- Uploading a custom logo and background image.
- Modifying the color scheme and fonts.
- Adding custom pages and content.
- DHCP Settings: View a list of connected devices and reserve IP addresses
- System Tools: Reboot the router, update firmware, view logs and more
- Parental Controls: Restrict access to certain websites or online content
Go to the Portal menu in the admin dashboard to access the portal customization settings.
8. Setting Wi-Fi Speed Limits
You can set speed limits for your Wi-Fi network to check fair usage and manage bandwidth.
How to Set Speed Limits:
- Log in to the admin portal at 10.0.0.1.
- Access the “Wireless” tab.
- Select “Managed” mode and configure the desired speed limits.
- Save the changes.
9. Monitoring and Management
The LPB Piso Wifi portal offers comprehensive monitoring and management features, including:
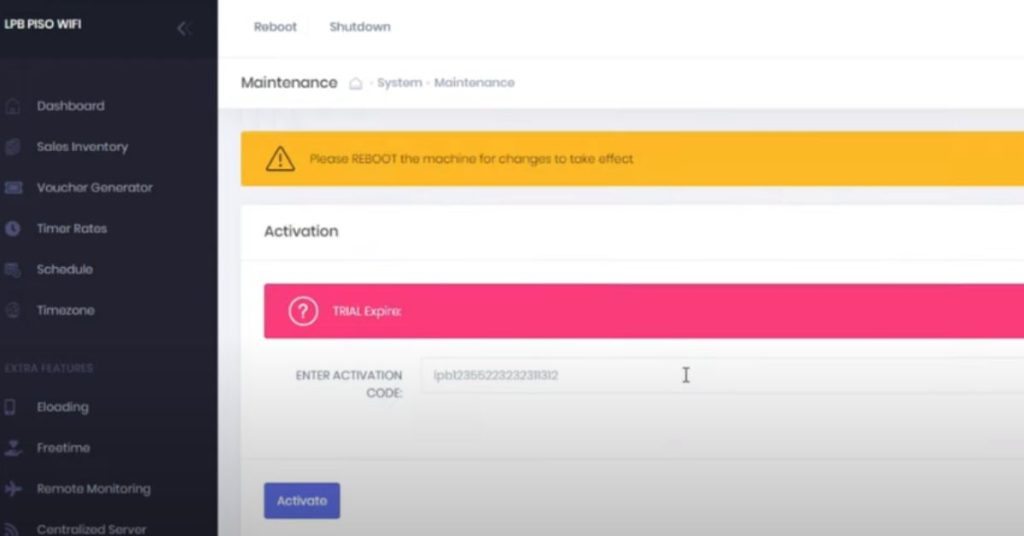
- Online Machine Monitoring: Keep track of all connected devices and their usage.
- User Management: Manage user accounts and access levels.
- Charging Stations: manage charging stations for coin-operated machines.
- Site Blocking: Block access to specific websites for safe browsing.
How To Reset the LPB Piso Wifi router to factory settings
Steps to reset your LPB Piso Wifi router to its factory default settings:
- Unplug the power cable from the LPB Piso Wifi router.
- Locate the small “reset” button at the back of the router.
- Press and hold the reset button for about 10 seconds while the router is still unplugged.
- Plug the power cable back into the router while still holding the reset button.
- Once the lights at the front of the router start blinking, release the reset button. This indicates that the router has been successfully reset to its factory settings.
Only do a factory reset as a last resort if you have issues with the router that a simple reboot does not fix.
Check to reconfigure any custom settings after the reset. If problems persist, contact LPB Piso Wifi support for further assistance.
READ: LPB Piso Wifi Register: How to Register and Install?
Troubleshooting 10.0.0.1 Access Issues
If you cannot access the 10.0.0.1 router admin login page check if you are within range of the Piso wifi router. If you are still having problems connecting to your LPB Piso Wifi network, try these troubleshooting steps:
- Confirm Connection: Check your device has an active connection to the Piso Wifi.
- Check IP Address: Some routers such as TP Link, D-Link, and Netgear use 192.168.1.1 or 192.168.0.1 instead of 10.0.0.1
- Reset Router: Use a paperclip to press and hold the reset button for 10 seconds to revert settings
- Update Firmware: Download and install the latest firmware from the LPB website
Conclusion
The 10.0.0.1 IP should provide full access to manage and monitor your LPB Piso Wifi router login credentials and an internet connection.
FAQS(Lpb Piso Wifi Router Login)
What should I do if the router doesn’t turn back on after resetting to factory settings?
Check if the router is properly plugged in and the power LED is lit. If the issue persists, contact LPB customer support for further assistance.
Are there any specific steps to follow before resetting the router?
Note down custom settings like your WiFi name and password, and disconnect all devices except the power cord. Press and hold the reset button for 10 seconds until the lights flash.
How long does it typically take for the router to reset to factory settings?
The reset process usually takes about 1-2 minutes. Wait for the lights to stabilize before logging in with the default credentials.
Can I use a VPN with LPB Piso Wifi?
Yes, you can use a VPN on devices connected to your LPB Piso Wifi network. However, the router itself doesn’t support built-in VPN functionality.
What are the common reasons for LPB Piso Wifi disconnections?
Disconnections are often caused by interference, weak signal strength, outdated firmware, or ISP issues. Troubleshoot by restarting the router, updating firmware, and optimizing the router placement.
What are the signs that my router is failing?
Signs of a failing router include frequent disconnections, slow internet speeds, and the router not powering on or functioning properly. Additionally, unresponsive LEDs or overheating can indicate a problem.
How can I check if my router is still under warranty?
Check the purchase receipt or invoice for the warranty period. Alternatively, visit the manufacturer’s website and enter the router’s serial number to verify the warranty status.
Are there any troubleshooting steps if my router doesn’t turn on?
Check the power cord is securely plugged in and try a different power outlet. If the router still doesn’t turn on, try using a different power adapter if available, and contact customer support if the issue persists.